Diskutil Create Dmg From Folder
Nov 06, 2016 How to create a dmg disk installer file on mac 2016 dmg on macOS sierra. How to create a dmg disk installer file on mac 2016 dmg on macOS sierra. How to create a macOS DMG installer. You can create a disk image that contains the contents of a folder or connected device, such as a USB device. This method doesn’t copy a device’s free space to the disk image. For example, if a USB device or volume is 80 GB with 10 GB of data, the disk image will be. May 07, 2018 Create El Capitan Install and Recovery DVD WARNING: The disk will not boot in the moment. I'm working on it. Hello again, yesterday I took the time to upgrade the guide to El Capitan and to include the information on the volume UUID provided by MelanieT. This creates a dmg file (in this case 64M) that can be mounted on a mac. It can also be mounted on linux, with something like. Mount -o loop /tmp/foo.dmg /mnt/foo after wich you just copy the content you want to it (in /mnt/foo). Unmount it, and the dmg can be copied over to a mac and mounted there. Jan 28, 2020 How to create a bootable installer for macOS. And macOS High Sierra download directly to your Applications folder as an app named Install macOS Catalina, Install macOS Mojave or Install macOS High Sierra. If the installer opens after downloading, quit it without continuing installation.
Disk imaging is a highly useful tool if you're wanting to create a whole copy of a volume and restore it back at a later date, either to the same disk or another one entirely. It's an integral part of Disk Utility and, as with partitioning, creating & restoring images can be executed via the command-line.
Mar 17, 2014 Disk Management From the Command-Line, Part 3 March 17, 2014 Disk imaging is a highly useful tool if you're wanting to create a whole copy of a volume and restore it back at a later date, either to the same disk or another one entirely.
Disk Images Explained
A disk image is a file containing the entire structure of a partition or even just a folder. On the Mac, disk images tend to be DMG files. You'll likely have come across these when downloading apps, such as Skype, from the web. If you remember the days of software that was provided on either a floppy or optical disc, disk images have been designed to work in much the same way but through digital, rather than physical, distribution.
Creating an image of a disk partition duplicates its entire structure into a single file, bit for bit. Let's say we had an external hard drive that contains a single volume and created a disk image from it. If we then restored this disk image to another external hard drive, it would contain the exact same volume with identical information.
Disk images also retain boot functionality, so images created from bootable OS X volumes can be created and restored. This is especially useful for those needing to configure tens, if not hundreds, of similar Macs with the same software configuration. Rather then repeat the entire configuration process on each Mac, it could be completed on just one Mac and a disk image of it created, then restored to every other Mac.
Creating a Disk Image of a Volume
The diskutil command is only for disk management, when it comes to creating and restoring images there are two other commands to know of.
The first, hdiutil, is used to manipulate disk images. For the purposes of this guide, we'll be using it to create new disk images (although there is a lot more the command can do).
To create a disk image of a partition, the command is:
Executing hdiutil in this way must be as root, hence it starting with sudo.
An example of this command in practice would be:
This command will create a new disk image called Lion.dmg on the Desktop based upon the disk identifier disk2s4. In this instance, this referred to a volume containing an installation of OS X Mavericks.
Creating a Disk Image of a Folder
The hdiutil command can also be used to create a disk image based upon a folder.
Using the above command, we could perform the following:
The name of the disk image and volume name are two different things, the first simply refers to the filename of the disk image created. When the image is mounted or restored to a disk, the volume name is what's referred to. So if I mount this new disk image, you'll see OS X mounts it as 'New Disk Image'.
Disk images generated using the above methods are read-only and formatted as HFS+ by default, though their size will be just enough to contain all the data needed.
Standard disk images cannot increase in size, so you'll need to specify a particular size if you intend to be adding data to it later. The parameter -size can be used to specify the size of the disk image to create.
If you need will need to modify or add more data to the disk image, use the parameter -format UDRW which represents read/write.

Combining all of the above, the command would be:
Creating Encrypted Disk Images
While Mac OS X doesn't support password-protected folders, you can create encrypted disk images and store important files within.
To create an encrypted disk image, use the command:
Unlike previous examples, encrypted disk images are read/write by default but contain no filesystem, so one must be specified before it can be used.
Presenting many powerful tools like photo booth, Scree sharing, boot camp, DVD Player, Ichat, QuickTime, and a lot extra is there on this multilingual working device. Ichat comes with screen sharing talents in addition to DVD Player there to decorate the media enjoy. Security is specifically kept in mind at the same time as designing this running machine. 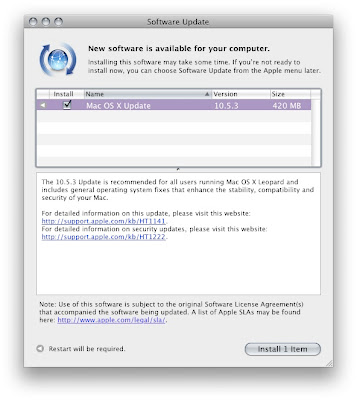 Numerous upgrades and fixes are also made to make this OS better than the preceding versions.Users can create Professional pictures the usage of the built-in or outside digital camera, Practice backdrop consequences, and modify focus, white stability, and exposure.
Numerous upgrades and fixes are also made to make this OS better than the preceding versions.Users can create Professional pictures the usage of the built-in or outside digital camera, Practice backdrop consequences, and modify focus, white stability, and exposure.
Here's an example command to create a 1GB encrypted disk image:
During the process, OS X's password generator will appear for you to either specify and confirm (or generate) a password.
Resizing Disk Images
Should you create a disk image that has become full, or one that was far bigger than necessary, it can be resized using the resize option and -size parameter.
Provided there is either enough free space on the volume the disk image is located on, or the size is not less than the total amount of data it contains, the disk image will resize according to the size specified.
Restoring Disk Images
Copying a disk image to a volume on a disk is more commonly referred to as restoring, you would restore a disk image. Although the term implies the disk image may have originated from the disk you're using in the first place, it's used regardless of that fact.
Restoring disk images isn't done by either hdiutil or diskutil, but by the next command we'll be looking at: asr.
asr (Apple Software Restore), is used to copy (restore) a disk image to a disk. The command used to restore a disk image is:
There are some options that can be included to speed up the process which can be added to the end of the command.
- noprompt (doesn't display any prompts before erasing or restoring)
- noverify (skips verification after restoring)
- erase (erase the target volume before continuing)
An example command using these option would be:

Restoring Volume to Volume
If you needed to duplicate a volume from one external hard drive to another, you don't need create a disk image first as asr can restore one volume to another.
The command to do this is similar to restoring a disk image, but we reference a volume instead of a disk image. For example:
Once completed, the target volume will be identical to the source volume, even taking the same name.
Wrapping Up
Using a combination of diskutil, hdiutil and asr, the functions of Disk Utility can all be performed via the command-line, from encrypted disk images to basic volume duplication.
While Disk Utility may be easier for most users, those looking to find ways of performing complex or repetitive tasks automatically can do so by way of shell scripting.
You can purchase the complete guide to Disk Management From the Command-Line that includes Building an OS X Triage Drive as an ebook in ePub and PDF format for just $0.99.
Disk Utility User Guide
You can use Disk Utility to create a disk image, which is a file that contains other files and folders.
Note: You can burn information to a CD or DVD using the Burn command in the Finder. See Burn CDs and DVDs.
Create a blank disk image for storage
Diskutil Create Dmg From Folder Windows 7
You can create an empty disk image, add data to it, then use it to create disks, CDs, or DVDs.
In the Disk Utility app on your Mac, choose File > New Image > Blank Image.
Enter a filename for the disk image, add tags if necessary, then choose where to save it.
This is the name that appears in the Finder, where you save the disk image file before opening it.
In the Name field, enter the name for the disk image.
This is the name that appears on your desktop and in the Finder sidebar, after you open the disk image.
In the Size field, enter a size for the disk image.
Click the Format pop-up menu, then choose the format for the disk:
If the disk image will be used with a Mac that has a solid state drive (SSD) and uses macOS 10.13 or later, choose APFS or APFS (Case-sensitive).
If the disk image will be used with a Mac with macOS 10.12 or earlier, choose Mac OS Extended (Journaled) or Mac OS Extended (Case-sensitive, Journaled).
If the disk image will be used with a Mac or Windows computer and is 32 GB or less, choose MS-DOS (FAT); if it’s over 32 GB, choose ExFAT.
To encrypt the disk image, click the Encryption pop-up menu, then choose an encryption option.
Click the Partitions pop-up menu, then choose a partition layout.
Click the Image Format pop-up menu, then choose an option:
Sparse bundle disk image: Same as a sparse disk image (below), but the directory data for the image is stored differently. Uses the .sparsebundle file extension.
Sparse disk image: Creates an expandable file that shrinks and grows as needed. No additional space is used. Uses the .sparseimage file extension.
Read/write disk image: Allows you to add files to the disk image after it’s created. Uses the .dmg file extension.
DVD/CD master: Changes the size of the image to 177 MB (CD 8 cm). Uses the .cdr file extension.
Click Save, then click Done.
Disk Utility creates the disk image file where you saved it in the Finder and mounts its disk icon on your desktop and in the Finder sidebar.
Dmg file converter. Jul 15, 2016 Information. To convert.APP file to.DMG format follow the steps below. Create a new folder on Mac and copy.APP file to the new folder. Open Disk Utility File New Image Image from Folder. Choose the new folder. Specify the name of the DMG file and the path where the file should be created and click Save button. What is the best converter used for converting app format to dmg file format. Home Search converters: app to dmg. Conversion of app file format to dmg file format beta. Search for app to dmg converter or software able to handle these file types. Find any file converter from to.
In the Finder, copy your files to the mounted disk image, then eject it.
Restore the disk image to a disk.
For more information about disk image types, see the manual (man) page for hdiutil.
Create a disk image from a disk or connected device
You can create a disk image that includes the data and free space on a physical disk or connected device, such as a USB device. For example, if a USB device or volume is 80 GB with 10 GB of data, the disk image will be 80 GB in size and include data and free space. You can then restore that disk image to another volume.
In the Disk Utility app on your Mac, select a disk, volume, or connected device in the sidebar.
Choose File > New Image, then choose “Image from [device name].”
Enter a filename for the disk image, add tags if necessary, then choose where to save it.
This is the name that appears in the Finder, where you save the disk image file before opening it.
Click the Format pop-up menu, then choose an option:
Read-only: The disk image can’t be written to, and is quicker to create and open.
Compressed: Compresses data, so the disk image is smaller than the original data. The disk image is read-only.
Read/write: Allows you to add files to the disk image after it’s created.
DVD/CD master: Can be used with third-party apps. It includes a copy of all sectors of the disk image, whether they’re used or not. When you use a master disk image to create other DVDs or CDs, all data is copied exactly.
To encrypt the disk image, click the Encryption pop-up menu, then choose an encryption option.
Click Save, then click Done.
Disk Utility creates the disk image file where you saved it in the Finder and mounts its disk icon on your desktop and in the Finder sidebar.
Important: Don’t create a disk image of a disk that you believe to be failing or that contains corrupted information. The disk image may not serve as a reliable backup.
For technical information about creating a restore disk image, see the Apple Software Restore (ASR) manual (man) page.
Create a disk image from a folder or connected device
You can create a disk image that contains the contents of a folder or connected device, such as a USB device. This method doesn’t copy a device’s free space to the disk image. For example, if a USB device or volume is 80 GB with 10 GB of data, the disk image will be 10 GB in size and include only data, not free space. You can then restore that disk image to another volume.
In the Disk Utility app on your Mac, choose File > New Image, then choose Image from Folder.
Select the folder or connected device in the dialog that appears, then click Open.
Enter a filename for the disk image, add tags if necessary, then choose where to save it.
This is the name that appears in the Finder, where you save the disk image file before opening it.
To encrypt the disk image, click the Encryption pop-up menu, then choose an encryption option.
Click the Image Format pop-up menu, then choose an option:
Read-only: The disk image can’t be written to, and is quicker to create and open.
Compressed: Compresses data, so the disk image is smaller than the original data. The disk image is read-only.
Read/write: Allows you to add files to the disk image after it’s created.
DVD/CD master: Can be used with third-party apps. It includes a copy of all sectors of the disk image, whether they’re used or not. When you use a master disk image to create other DVDs or CDs, all data is copied exactly.
Hybrid image (HFS+/ISO/UDF): This disk image is a combination of disk image formats and can be used with different file system standards, such as HFS, ISO, and UDF.
Click Save, then click Done.
Disk Utility creates the disk image file where you saved it in the Finder and mounts its disk icon on your desktop and in the Finder sidebar.
For technical information about creating a restore disk image, see the Apple Software Restore (ASR) manual (man) page.
Create a secure disk image
If you have confidential documents that you don’t want others to see without your permission, you can put them in an encrypted disk image.
Note: If you want to protect the contents of the system disk, turn on FileVault using the FileVault pane of Security & Privacy Preferences.
Hdiutil Create Dmg
In the Disk Utility app on your Mac, choose File > New Image > Blank Image.
Enter a filename for the disk image, add tags if necessary, then choose where to save it.
This is the name that appears in the Finder, where you save the disk image file before opening it.
In the Name field, enter the name for the disk image.
This is the name that appears on your desktop and in the Finder sidebar, after you open the disk image.
In the Size field, enter a size for the disk image.
Click the Format pop-up menu, then choose a format:
If you’re using the encrypted disk image with a Mac computer using macOS 10.13 or later, choose APFS or APFS (Case-sensitive).
If you’re using the encrypted disk image with a Mac computer using macOS 10.12 or earlier, choose Mac OS Extended (Journaled) or Mac OS Extended (Case-sensitive, Journaled).
Click the Encryption pop-up menu, then choose an encryption option.
Enter and re-enter a password to unlock the disk image, then click Choose.
WARNING: If you forget this password, you won’t be able to open the disk image and view any of the files.
Use the default settings for the rest of the options:
Click the Partitions pop-up menu, then choose Single partition - GUID Partition Map.
Click the Image Format pop-up menu, then choose “read/write” disk image.
Click Save, then click Done.
Disk Utility creates the disk image file where you saved it in the Finder and mounts its disk icon on your desktop and in the Finder sidebar.
In the Finder , copy the documents you want to protect to the disk image.
If you want to erase the original documents so they can’t be recovered, drag them to the Trash, then choose Finder > Empty Trash.
When you’re finished using the documents on the secure disk image, be sure to eject the disk image. As long as it’s available on your desktop, anyone with access to your computer can use the documents on it.
To access the data in a disk image, double-click it. It appears on your desktop, and you can add, remove, and edit files on it just as you would with a disk.