Surveillance Client Dmg Lorex Unable To Connect
If you have connected your DVR / NVR to your network router and it is not getting an Internet connection, or a valid IP address, check your Ethernet cable connection, router port settings, or DHCP / IP settings.
- Surveillance Client Dmg Lorex Unable To Connect Server
- Surveillance Client Dmg Lorex Unable To Connect Server
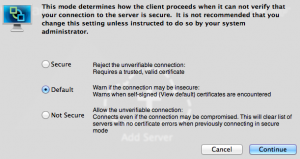
Prerequisites:
Sep 30, 2015 This video gives you step by step instructions on how to install the security camera surveillance system yourself, and explain why we need a surveillance system, and the key components that make. Install the Lorex Stratus Client on a remote computer. Once installation is finished, double-click the Lorex Stratus Client icon ( ) from the desktop. The DVR login screen appears. Page 141 Under Client Port, enter the DVR’s Client Port (default: 9000). To connect using the DVR’s DDNS address on a Mac: 1. Download Surveillance Client.dmg Download - best software for Windows. DMG Extractor: DMG files usually contain OS X installation packages for software tools designed for Mac, but they may also contain images, videos, or audio and text. May 12, 2018 How to Access your Security DVR using Google Chrome? First you need to go to 'Start,' 'Control Panel,' and 'Internet Options:' Click on the 'Security' tab then 'Custom level.' Next, scroll down until you see 'Download unsigned ActiveX controls' and set it up as 'Prompt'.
- Ensure that you have completed Port Forwarding of your DVR / NVR system's ports to your router.
- Ensure that you have created a free DDNS account:
Sep 30, 2015 This video gives you step by step instructions on how to install the security camera surveillance system yourself, and explain why we need a surveillance system,. Networking: DVR / NVR system won't connect to the Internet If you have connected your DVR / NVR to your network router and it is not getting an Internet connection, or a valid IP address, check your Ethernet cable connection, router port settings, or DHCP / IP settings. Lorex LBV2711B 1080P HD BNC IR Bullet Camera with Night Vision for your DV700 and LHV2000 Series DVR’s. A 1080p LBV2711B HD security camera to protect what matters most. Don’t be fooled by the size of the Lorex LBV2711B bullet security camera.
If you have completed the prerequisite steps and cannot connect to the Internet, check your Ethernet cable connections, router port connections, and DCHP settings.
To check your Ethernet cable connection:
- Connect your DVR / NVR to a router with an Ethernet cable.
- Power cycle your DVR / NVR. To power cycle your DVR / NVR, please power it off and disconnect the power source for approximately 30 seconds. Reconnect, and power back on.
- If you do not have a connection, connect your router to your DVR / NVR using a different Ethernet cable.
- If you cannot establish your connection, test your router by connecting it to another product with the same Ethernet cable.
To check your router port connections:
- Connect your Ethernet cable into a different port on your router.
- Power cycle your DVR / NVR. To power cycle your DVR / NVR, please power it off and disconnect the power source for approximately 30 seconds. Reconnect, and power back on.
- If applicable to your system, look for a solid green light or flashing yellow light on the LAN port indicating connection.
The following instructions require you to access your system using your DVR / NVR and a monitor.
Surveillance Client Dmg Lorex Unable To Connect Server
To check DHCP and IP settings:
- In the DVR / NVR Network menu, ensure your system is set to DHCP instead of Static.
- Restore the Network settings to default in the Network menu in your DVR / NVR.
- Ensure your subnet mask is not set to 0. It should be 255.255.256.0, however the value may vary based off of your ISP's connection.
- If you are using a network switch, eliminate the connection and try a direct connection to your router.
- Log in to your router and check to see if the MAC address is showing under Connected Devices.
Surveillance Client Dmg Lorex Unable To Connect Server
REMINDER:Click here for more information on DCHP and static IP addresses.
Dec 13, 2019 Open a DMG file in Windows Though there isn’t much you can do with a.dmg file within Windows, there are ways to open the platform within your computer. Despite the differences between the core of Mac OS and Windows 10,.dmg files can be read with the assistance of third-party apps. You can’t open DMG files directly in Windows, though. For that, you’ll need a third-party tool. Open DMG Files in Windows By Using 7-Zip or DMG Extractor. There are a lot of different tools you can use to extract DMG files in Windows. Our two favorites are 7-Zip and DMG Extractor. In our testing, we found a few DMG files that would open with one of those apps but not the other. 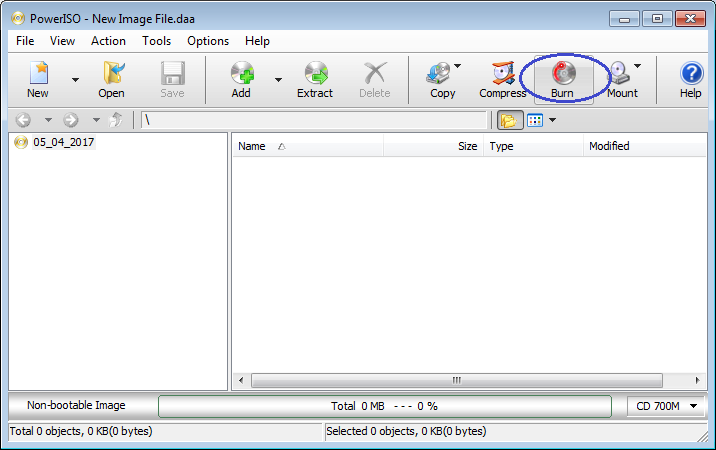
If you still cannot connect to the Internet, it may be related to your Internet Service Provider (ISP) blocking Port 80. Revise your web port to any number above 1025 and port forward the newly selected port.
If you still cannot connect your DVR / NVR system, contact Technical Support for assistance.