How To Make A Bootable Disk With Installesd.dmg
- How To Make A Bootable Disk With Installesd.dmg Windows 7
- Make A Bootable Usb Disk
- How To Make A Bootable Disk With Installesd.dmg Windows 10
- Make A Bootable Cd
- How To Make A Bootable Disk With Installesd.dmg Key
- How To Make A Bootable Disk With Installesd.dmg Usb
Dec 22, 2013 For some reason, Apple decided that the InstallESD.dmg that comes with the Mavericks Install as downloaded from the App Store shouldnt be a bootable DVD image anymore. In earlier times, all you needed to do was to convert that InstallESD.dmg into. Jul 10, 2018 In this tutorial we will show you step by step how to create ans make a bootable USB Flash Drive from a Mac OSX.DMG image file from Windows 10 (Sometimes called pen drive / thumb dive) so you. Part 2: Create Mac OS X Bootable USB Installer from DMG. Step 1 Install DMG Editor. Download and install DMG Editor on your Windows PC. Step 2 Plug in USB Drive. Step 3 Start Burning ISO File to USB.
To install macOS or OS X from USB, you need to create a bootable install USB drive for Mac operating system. This tutorial will introduce you three ways to create bootable USB drive for macOS High Sierra, macOS Sierra, Mac OS X El Capitan, Yosemite, Mavericks and more.
Use 'createinstallmedia' Command in Terminal
Jun 06, 2017 Are you able to provide any steps of using Disk Maker X to make this dmg with the El Capitan install a bootable flash drive installation. Just wanted to add that the flash drive is FAT32 format in case of this adds any additional steps or not. Nov 02, 2013 In earlier times, all you needed to do was to convert that InstallESD.dmg into an ISO and you could install OS X in VMWare from scratch. Starting with OS X Mavericks, you need to do a more complicated procesdure. Find a shell script below. It's an enhanced version of the script found at.
The most recommendable way to create a bootable install USB drive for Mac OS is using 'createinstallmedia' Command with Terminal application.
Step 1: Download macOS or OS X
The first thing to do is to download the Mac operating system that you need. To install the latest Mac OS, for example, macOS High Sierra, you can search and download the installer from App Store.
To download the older Mac OS X version, you can go to App Store > Purchases to download the Mac OS X El Capitan, Yosemite, Mavericks that has been previously downloaded.
However, Apple has decided that macOS Sierra and later will no longer be listed in Mac App Store's Purchased. To download the installer of macOS Sierra, go to Apple Support.
Note: After downloading the Mac OS installer, do not install the OS but quit the installer.
Step 2 Get A USB Drive with Sufficient Storage
You should have a USB drive with at least 8 GB of storage and insert the USB drive into your Mac. If you need to create a bootable USB drive of macOS High Sierra, 16 GB USB flash drive is suggested. In fact, USB drives with larger storage, like 32 GB to 64 GB, tend to show better performance.
IMPORTANT: The contents of the drive will be erased after creating a bootable installer drive. Therefore, make sure there is nothing important on your flash drive before you continue with the following steps.
Step 3 Check the Name of Your Flash Drive
The following command is to create a bootable copy of Mac OS installer on a USB drive named FlashInstaller. If your USB drive has a different name, replace FlashInstaller in the command with the name of your USB drive. If you don't want to modify the command, change the name of your flash drive into FlashInstaller.
Step 4 Create A Bootable USB Drive of macOS/OS X
Launch Terminal enter the following command according to the version of Mac operating system that you are dealing with.
macOS High Sierra Installer
sudo /Applications/Install macOS High Sierra.app/Contents/Resources/createinstallmedia --volume /Volumes/FlashInstaller --applicationpath /Applications/Install macOS High Sierra.app --nointeraction
macOS Sierra Installer
sudo /Applications/Install macOS Sierra.app/Contents/Resources/createinstallmedia --volume /Volumes/FlashInstaller --applicationpath /Applications/Install macOS Sierra.app --nointeraction
OS X El Capitan Installer
sudo /Applications/Install OS X El Capitan.app/Contents/Resources/createinstallmedia --volume /Volumes/FlashInstaller --applicationpath /Applications/Install OS X El Capitan.app –nointeraction
OS X Yosemite Installer
sudo /Applications/Install OS X Yosemite.app/Contents/Resources/createinstallmedia --volume /Volumes/FlashInstaller --applicationpath /Applications/Install OS X Yosemite.app –nointeraction
OS X Mavericks Installer
sudo /Applications/Install OS X Mavericks.app/Contents/Resources/createinstallmedia --volume /Volumes/FlashInstaller --applicationpath /Applications/Install OS X Mavericks.app –nointeraction
Tip: If you didn't download the installer from Mac App Store, you must modify the file path after 'applicationpath'.
After pasting the command on the Terminal, hit Enter key. You'll be asked to enter your Mac's password. Enter the password and hit Enter.
Then you need to check the name and path of your USB drive. If it is correct, press 'y' then hit 'Enter'. The Mac will begin to create a bootable install drive for macOS High Sierra, macOS Sierra, Mac OS X El Capitan/Yosemite/Mavericks. When it is done, Terminal will shows 'Done'.
To install macOS or OS X from the USB flash drive, check how to clean install Mac OS from USB.
Make A Bootable Installer for macOS via DiskMaker X or Install Disk Creator
If you think it is too much trouble to use Terminal to make a bootable installer on a USB drive, you can use tools like DiskMaker X, Install Disk Creator. Both the tools can make an install drive for macOS Sierra, OS X El Capitan, OS X Yosemite and more.
DiskMaker X: When you launch the application, it will try to find the downloaded macOS or OS X installers program on your Mac. And you just need to follow its on-screen instructions to create a bootable USB drive by clicking a few buttons.
Install Disk Creator: Once you run the application, select a USB drive, choose a Mac OS installer, and click Create Installer to begin to create an install USB drive.
Disk Utility to Create a Bootable macOS/OS X Installer
Before using createinstallmedia command, people used to use Disk Utility to create a bootable installer drive manually. But the process is much more complicated than the Terminal method. So Apple also suggests you make a bootable install drive via Terminal.
Just in case that you don't want to use Terminal, you may follow these steps to build a USB drive for Mac OS X or macOS.
Mount the Mac OS installer to get .DS_Store, BaseSystem.chunklist, and BaseSystem.dmg. Files from InstallESD.dmg file.
Use Disk Utility's Restore feature to create a copy of the OS Install ESD image.
Modify the copy of the OS Install ESD image to make it boot successfully.
Do you have other question about making a bootable USB drive for macOS or Mac OS X? Leave your comment below.
- Hot Articles
- How to Download/Update Apple Mobile Device USB Driver When It is Missing
- Products ▼
- For Windows
- Android Manager for Win
- Android Data Recovery
- Phone Transfer for Win
- Android Root Pro
- For Mac
- Android Manager for Mac
- Android Data Recovery Mac
- Phone Transfer for Mac
- More >>>
DMG file is a compressed file format being used widely on Mac computer. Windows OS doesn't natively support DMG disk image files, so if you need to create a bootable USB drive from a DMG file, mostly for bootable Mac OS X or macOS installation USB, you need a special utility to help you complete the task.
There is also the possibility of converting the file into a format more suitable for Windows, which is the ISO file format for disk images. Considering the above, let's look at different ways to create a bootable drive from a DMG file on a Windows computer.
Part 1: Convert DMG to ISO and Make Bootable USB from ISO
Since Windows doesn't offer native support for DMG files, you can first convert the file to ISO. Why? A lot of easier to find an app for making a bootable USB from ISO file. The easy way to do this is to use Command Prompt. Don't be intimidated by the non-GUI environment even if you don't have any experience. If you follow the steps below, you can convert any DMG file to ISO and then create a bootable USB using the converted file.
Step 1: Open Command Prompt by typing cmd in the Run windows and hitting Enter.
Fundamentally, referral leakage is the failure to be perceived as the best provider in a competitive market. Guide Referrals to Highest Value In-Network Providers using ReferralMD SmartMATCH Research and match patients with the most appropriate affiliated in-network doctor based on a number of criteria, and transfer the patient with streamlined. Dec 15, 2016 Referral leakage (also called as Network Leakage) happens when primary care physician (PCP) refers their patients to health care provider or specialist (outside the network). When this referral process tends to take place repeatedly it will lead to loss of revenue. Referral Leakage And Ways To Prevent It. 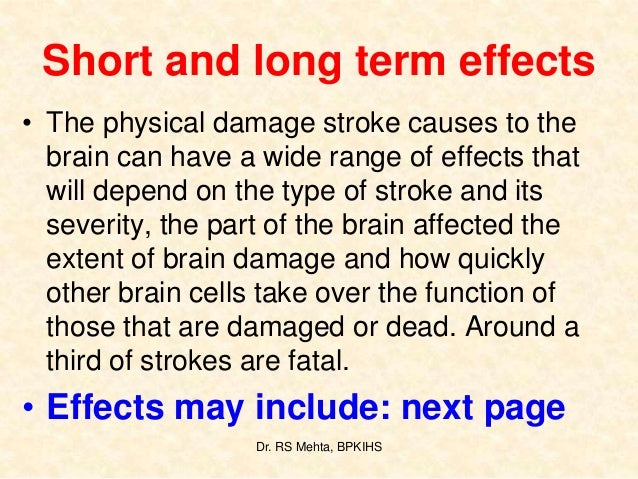 How To Take Charge Of Your Patient Referral Leakage. Health providers throughout the world rely on patients in order to practice and stay in business. Whether as part of a hospital, health network, or private practice, healthcare practitioners depend on incoming patient referrals from other health providers and entities. Providers tend to refer.
How To Take Charge Of Your Patient Referral Leakage. Health providers throughout the world rely on patients in order to practice and stay in business. Whether as part of a hospital, health network, or private practice, healthcare practitioners depend on incoming patient referrals from other health providers and entities. Providers tend to refer.
Step 2: In the command interface, go to the directory in which the DMG file is saved. You can do this by using the 'cd' command followed by the file path, then pressing Enter. For example, if your disk image is in D: and Command Prompt is currently in 'C:', then type 'd:' (no quotes) and press Enter. If it is in a subfolder, type 'cd subfolder', and so on.
Step 3: Use the following command to convert the DMG file to ISO:
hdiutil convert /path/sourceimagefile.dmg -format UDTO -o /path/targetmage.iso
Step 4: Once the ISO file has been created, you can use a burning tool to create the bootable USB drive. To do that, continue with this guide.
Cons:
- File damged or broken after conversion.
- Failed booting from burned USB disk.
- May not work with the latest DMG file.
- Complex and take more time.
Part 2: Create Mac OS X Bootable USB Installer from DMG
Androidphonesoft DMG Editor is a powerful software application for Windows that will allow you to manage the non-native DMG format even if you have no experience. The interface is uncluttered, and you can even use the tool to view files, extract them, edit the DMG and even copy it to a disk. The burn function has one of the highest success rates in the industry, which makes this an ideal utility for our purpose.
Created by the talented team of developers at Androidphonesoft, DMG Editor is currently the most intuitive Windows app for handling Apple's disk image format. Each of its functions have been tested on various Windows versions, with different types of DMG files and on different PC brands. This thorough testing means no wasted DVDs or corrupted files. As long as your DMG file is in good shape, you can directly create a bootable disk.
Step 1 Install DMG Editor
Download and install DMG Editor on your Windows PC.
Step 2 Plug in USB Drive
Launch the application and click on the 'Burn' section. You will also see other modules such as Edit, Extract and Copy.
Step 3 Start Burning ISO File to USB
How To Make A Bootable Disk With Installesd.dmg Windows 7
Now import the DMG file by clicking the 'Load DMG' button, and click on 'Burn'.
In a few moments, your bootable USB flash drive will be ready for use. Since you haven't done any conversion, you can use this directly on a Mac for program installation, which you cannot do with the first method.
Part 3: Create Bootable USB from DMG in Windows Via PowerISO
Another well-known disk image utility is PowerISO. Apart from being ideal for burning ISO files, it can also burn a DMG file to USB to create a bootable drive. There are some settings that you have to keep in mind when burning with this software, but it's easy to get the hang of it once you do it a couple of times.
Step 1: Download PowerISO and install it in your Windows PC. Launch the app and insert a USB drive into a free USB slot in your computer.
Make A Bootable Usb Disk
Step 2: You can import the DMG file directly by clicking on ‘Burn' in the toolbar or going to Tools >Burn. In the Burn window, select the DMG file from the Source File section.
Step 3:Now review the settings to select the burn speed. The default will be the maximum your hardware can handle, so you can reduce that. You can also choose to finalize the disk and verify it. Finalizing means you can't save any more files on the drive, but it primarily applies to DVDs and CDs. Choosing ‘Verify' will prompt the software to execute an additional process after the burning is done. Any errors in the bootable USB will show up at that point.
Step 4: Now click on 'Burn' and wait for the progress bar to reach 100%. Your bootable USB is now ready.
Cons:
- Expensive for a single license.
- Higher failure rate for bootable device.
- Ugly user interface.
The Bottom Line:
The second two methods are recommended if you don't have much experience working with DMG files, but DMG Editor will appeal to novices and experts alike. The clean interface and minimal user input means a lower chance of errors while creating the bootable media.
How To Make A Bootable Disk With Installesd.dmg Windows 10
Related Articles
Make A Bootable Cd
- Windows 10 Password Crack Remove Windows Admin Password Change Windows Password Bootable Windows USB ISO to USB Tool Create Windows Reset Disk Burn ISO to CD Create Windows Reset Disk More>>>