Steps To Build Dmg For Mac
Back on the Front Line Krillin. Battle as a Namekian Piccolo. Battle Beyond Space and Time Vegeta (Xeno) Battle Lust Super Saiyan 2 Caulifla. Battle of Supreme Proportions Super Saiyan 4 Vegeta. Becoming a Furious God Super Saiyan God SS Goku. Beyond Destiny Karoly. Birth of a Hero Gohan. 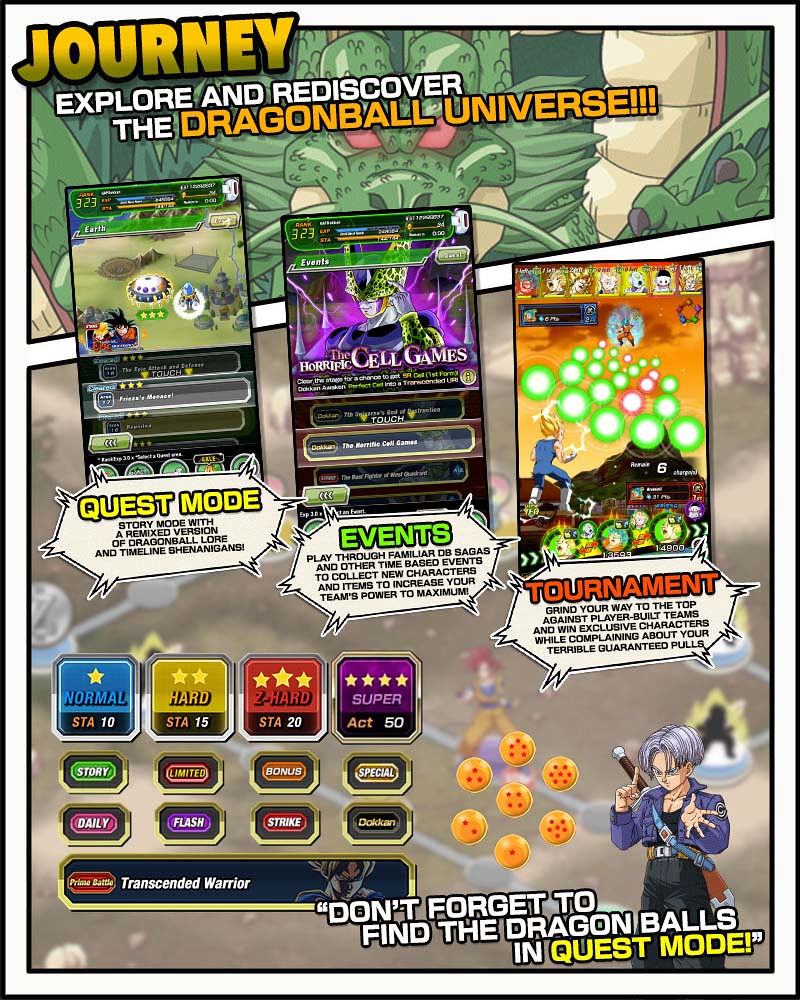 REDUCE RECEIVED DAMAGE Reduce incoming damage by up to 90%. If the condition is not met then the damage reduction will not be in effect. Damage received reduced by Condition 58% 50% 40% 30% 20% 18% 10% ∞ Stack Damage received reduced by Condition 10% - Max. 50% 8% - Max. 40% 21% - Max. Striking in Harmony Super Saiyan 2 Gohan (Youth) Unwavering Will of the Future Protector Trunks (Teen) (Future) Extreme Anger Goku. True Power of the Gods Zamasu. Epitome of Sublime Beauty Goku Black. Dark Menace Goku Black. Transcendent Fusion Super Saiyan Gogeta.
REDUCE RECEIVED DAMAGE Reduce incoming damage by up to 90%. If the condition is not met then the damage reduction will not be in effect. Damage received reduced by Condition 58% 50% 40% 30% 20% 18% 10% ∞ Stack Damage received reduced by Condition 10% - Max. 50% 8% - Max. 40% 21% - Max. Striking in Harmony Super Saiyan 2 Gohan (Youth) Unwavering Will of the Future Protector Trunks (Teen) (Future) Extreme Anger Goku. True Power of the Gods Zamasu. Epitome of Sublime Beauty Goku Black. Dark Menace Goku Black. Transcendent Fusion Super Saiyan Gogeta.
Reinstall from macOS Recovery
Sep 23, 2019 To create a bootable media to install Mac OS X, use these steps: Download and install a copy of TransMac, which is the software that will make everything happen. TransMac is a paid software, but it has a 15-day trial solution, that give us more than enough time to move the DMG files to the USB drive from Windows. If you have only the High Sierra installer on your Mac, Install Disk Creator will automatically select it. If you have other macOS installers, you need to click on “Select the OS X installer”.
macOS Recovery makes it easy to reinstall the Mac operating system, even if you need to erase your startup disk first. All you need is a connection to the Internet. If a wireless network is available, you can choose it from the Wi-Fi menu in the menu bar. This menu is also available in macOS Recovery.
1. Start up from macOS Recovery
To start up from macOS Recovery, turn on your Mac and immediately press and hold one of the following combinations on your keyboard. Release the keys when you see an Apple logo, spinning globe, or other startup screen.
Command (⌘)-R
Reinstall the latest macOS that was installed on your Mac (recommended).
Option-⌘-R
Upgrade to the latest macOS that is compatible with your Mac.
Shift-Option-⌘-R
Reinstall the macOS that came with your Mac, or the closest version still available.
You might be prompted to enter a password, such as a firmware password or the password of a user who is an administrator of this Mac. Enter the requested password to continue.
When you see the utilities window, you have started up from macOS Recovery.
2. Decide whether to erase (format) your disk
You probably don't need to erase, unless you're selling, trading in, or giving away your Mac, or you have an issue that requires you to erase. If you need to erase before installing macOS, select Disk Utility from the Utilities window, then click Continue. Learn more about when and how to erase.
3. Install macOS
When you're ready to reinstall macOS, choose Reinstall macOS from the Utilities window. Then click Continue and follow the onscreen instructions. You will be asked to choose a disk on which to install.
- If the installer asks to unlock your disk, enter the password you use to log in to your Mac.
- If the installer doesn't see your disk, or it says that it can't install on your computer or volume, you might need to erase your disk first.
- If the installer is for a different version of macOS than you expected, learn about macOS Recovery exceptions.
Please allow installation to complete without putting your Mac to sleep or closing its lid. During installation, your Mac might restart and show a progress bar several times, and the screen might be empty for minutes at a time.
If your Mac restarts to a setup assistant, but you're selling it, trading it in, or giving it away, press Command-Q to quit the assistant without completing setup. Then click Shut Down. When the new owner starts up the Mac, they can use their own information to complete setup.
macOS Recovery exceptions
The version of macOS offered by macOS Recovery might differ in certain circumstances:
Steps To Build Dmg For Mac Pro
- If macOS Sierra 10.12.4 or later has never been installed on this Mac, Option-Command-R installs the macOS that came with your Mac, or the closest version still available. And Shift-Option-Command-R isn't available.
- If you erased your entire disk instead of just the startup volume on that disk, macOS Recovery might offer only the macOS that came with your Mac, or the closest version still available. You can upgrade to a later version afterward.
- If your Mac has the Apple T2 Security Chip and you never installed a macOS update, Option-Command-R installs the latest macOS that was installed on your Mac.
- If you just had your Mac logic board replaced during a repair, macOS Recovery might offer only the latest macOS that is compatible with your Mac.
If you can't get macOS Recovery to offer the installer you want, you might be able to use one of the other ways to install macOS.
Other ways to install macOS
- You can also install macOS from the App Store or Software Update preferences. If you can't install macOS Catalina, you might be able to install an earlier macOS, such as macOS Mojave, High Sierra, Sierra, El Capitan, or Yosemite.
- Or create a bootable installer disk, then use that disk to install macOS on your Mac or another Mac.
Convert DMG to ISO File
A .DMG file is the disc image file used by MAC OSX. It is an exact copy of a hard disk or compact disk. The DMG file can be burned to a CD or mount as a normal volume on Macintosh computers. Usually, the data in DMG file is stored in compressed format. On a Windows PC, AnyBurn can convert DMG file to ISO format, or burn it to a blank CD / DVD disc. To convert DMG file to ISO format, please follow the steps,
Foodscience aangamik dmg liquid 300 mg 2 fl oz feeding chart. 1. Run AnyBurn, and click 'Convert image files'.
2. Select the source DMG file, and select the destination image file type to ISO format. Anyburn will create the default destination image file name based on the destination image type. The destination ISO file will be in the same folder of the source DMG file, you can change it if necessary. After you have made the selection, click 'Convert Now' to start conversion.
Steps To Build Dmg For Mac Torrent
3. AnyBurn will start converting the DMG file to ISO format, and showing the conversion progress.
Mac Os X Dmg File
4. You should see the message 'Converting image file finished successfully.' when the conversion complete.