Mac Not Recognizing Dmg Files
- Os X Dmg File Download
- How To Install Dmg File
- Install Dmg File On Mac
- Mac Dmg File Download
- Open Dmg File Mac
Windows has absolutely no support for the Mac hard disk file format (HFS+). And a message asking to format the disk. If you click Cancel, you’ll just get a message stating that the volume does not contain a recognized file system. I was able to copy DMG files to my Windows PC and EXE files over to my Mac without any issue. Feb 14, 2014 I am trying to connect the S4 MK2 to my Mac Book Pro (OSX 10.7.5 - Lion) and it's not recognizing the Traktor file listed above (the Traktor Pro 2 that came with the S4) so I can't open and install Traktor. I have downloaded all the latest device drivers as far as I can tell, I checked the compatibility charts and it looks like it should work fine.
Summary: Seagate external hard drive not recognized/detected on Mac? Have no data backup? Feel very upset when finding you can't see any file on the external hard drive? Now download free external hard drive data recovery software for Mac - iBoysoft Mac Data Recovery to recover lost data from the not recognized Seagate external hard drive.
Plug a Seagate USB hard drive into your Mac but the drive is not recognized by the computer?
Don't worry, you are not the only one who uses famous hard drive brand like Seagate, WD, Toshiba, Samsung, etc. but encounters this problem.
Here is an example from Apple Communities.
'I have a MacBook Pro with macOS El Capitan. My WD hard drives are recognized, but my new Seagate 1T drive is invisible. The light on the drive works, which tells me that it is drawing power from the computer. But the computer does not recognize the drive. Anyone knows how to fix Seagate external hard drive not recognized, showing up, or detected on Mac or at least recover files from the drive?'
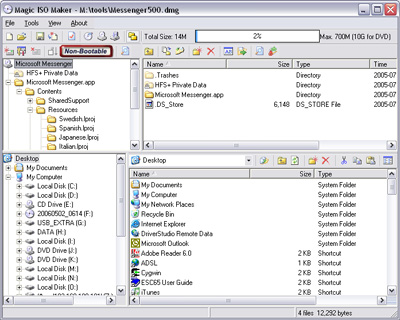
Actually, it is a dime a dozen that external hard drive is not recognized or detected by Mac computers. Some users even say that they can see the Seagate external hard drives' light blinking but the computer just won't give any response. When an external hard drive is not working, not recognized, not detected, or not showing up on your Mac, you will feel very terrible because you can't access files nor the drive at all. Fortunately, in this article, you can find out how to fix the unrecognized Seagate external hard drive and how to recover lost data from unrecognizable hard drives easily.
- Table of contents
- 1. Why does the Seagate external hard drive not recognized on Mac?
- 2. Baisc check - Check if the Seagate external hard drive is showing up in Disk Utility/Finder?
Part I: Why does the Seagate external hard drive not recognized on Mac?
Seagate hard drives, such as portable hard drives, external hard drives, hard drives for Mac, etc. are often used as backup media to store important files, or to transfer data among computers. However, they are prone to be damaged or corrupted as well. And it's quite common for a Seagate external hard drive to become unrecognized by your Mac all of a sudden and leave you all at sea.
Os X Dmg File Download
You may be wondering 'Why my external hard drive is not recognized by the Mac?' Well, the reasons behind this problem could be varied and there are some common ones.
- Bad USB port
- macOS update issue
- System failure
- File system corruption
- Motherboard issue
- Virus infection
- External drive damage or corruption, etc.
Baisc check - Check if the Seagate external hard drive is showing up in Disk Utility/Finder?
To fix the unrecognized Seagate external hard drive on Mac, the very first thing is to check whether it's the USB port's issue. Plug in the drive to another USB port or a different computer, and check if the drive is recognized, detected or shows up on Mac. If yes, congratulations. Both the external hard drive and the data on it are secure. But to access files on this drive, you need to move forward to do some basic checks and try out the solutions according to your situations.
Important thing: Check if the Seagate external hard drive is showing up in Disk Utility/Finder?
Usually, if your external hard drive is recognized/detected by your Mac, you will see this drive on the desktop and Finder. But for many Mac users, when they can't find their disk drives in Finder or on the desktop, they would say the drive is not recognized by the computer. But actually, most of the time, even if a Seagate external hard drive doesn't show up in Finder, it still can be found in Disk Utility. So please check whether the drive is showing up in Disk Utility/Finder.
There are three possible outcoms. Just check them one by one and go head to fix this issue.
Scenario 1: The Seagate external hard drive isn't showing up in Finder/on the desktop
When a hard drive is plugged into a Mac, the first impression for most users is that the icon of this drive will show up on the desktop and in Finder. But why your Seagate external hard drive is not showing up in Finder or on the desktop? Indeed, it is because you haven't set up your Mac to do so.
1. Show Seagate external hard drive in Finder
Step 1: Go to Finder > Preferences > Sidebar tab.
Step 2: Select 'External disks' under 'Locations', and then your Seagate external hard drive will show up in Finder.
2. Show Seagate external hard drive on the desktop
Step 1: Go to Finder > Preferences > General tab.
Use, MSN, and Youtube at the same time with ManyCam's virtual webcam driver software.Add amazing webcam effects & graphics to your videos and photosAdd thousands of amazing webcam effects and custom graphics inside any webcam application. Manycam 4.1.2 dmg software.
Step 2: Tick 'External disks' to show the Seagate external hard drive on the desktop.
Scenario 2: The Seagate external hard drive is recognized but not mounted in Disk Utility
If the Seagate external hard drive shows up in Disk Utility but is just not mounted, it at least means the drive is recognized by your Mac. Mounting a hard disk makes it accessible by the computer, enabling the operating system to read and write to files on the disk. Most of the time, the operating system will automatically mount your disk when you connect your USB drive to this Mac, but you if you find the Seagate external hard drive unmounted in Disk Utility, you have two solutions.
Solution 1: Manually mount the Seagate external hard drive
You can simply right-click this external hard drive in Disk Utility, and choose Mount or click the Mount button on the top of the window. You will be able to access your files if it can be mounted successfully.
Solution 2: Repair the Seagate external hard drive with First Aid
However, if the Seagate drive is unmountable or the Mount icon is greyed out, it could be some disk errors that prevent your Mac to recognize/detect the drive correctly. Fortunately, there is a native disk repair tool called Disk Utility on your Mac and you can repair this external hard drive with the following steps.
- Click on the Launchpad on the Dock and find Other.
- Locate Disk Utility and open it.
- Select the unmountable external hard drive in the left sidebar and choose First Aid at the top.
- Click Run to repair this Seagate hard drive.
Solution 3: Fix the unmountable Seagate external hard drive by reformatting.
If First Aid failed to repair this drive, the file system or the partition table of this external hard disk could be corrupted. In this case, reformatting is a feasible method to fix the corrupted file system or partition table. However, it will also erase all data stored on it. So, to avoid unnecessary data loss, you should firstly make sure you have a copy of data backup or recover files from this drive with reliable data recovery software.
iBoysoft Mac Data Recovery is useful data recovery software, which can recover lost data from unrecognized Seagate Backup Plus drives and unreadable Seagate external hard drives. Moreover, this program supports file recovery from hard drives of Seagate, WD, Toshiba, Samsnug, etc. Generally, it can recover lost data from formatted, unmountable, inaccessible, unreadable or corrupted hard drives. This powerful data recovery software can also recover lost data from Macintosh HD drives, USB flash drives, SD cards, memory cards, etc. on Mac.
iBoysoft Mac Data Recovery now is fully compatible with macOS 10.15 (Catalina), 10.14 (Mojave), macOS 10.13 (High Sierra), macOS 10.12 (Sierra) and Mac OS X 10.11 (El Capitan), 10.10 (Yosemite), 10.9 (Mavericks), 10.8 (Mountain Lion), 10.7 (Lion). And the macOS 10.15 (Catalina) is approaching.
Step 1: Launch iBoysoft Mac Data Recovery.
How To Install Dmg File
Step 2: Select the Seagate external hard drive and click 'Next' button to scan for all the lost data.
Step 3: Double-click to preview your images, videos, word files, etc. in the searching results.
Step 4: Choose files you need and click 'Recover' to get them back and save the recovered files to another usable disk drive.
After recovering target files from this Seagate external hard drive, you can now reformat the drive in Disk Utility without worrying about data loss.
Step 5: Click Go in the upper left of your desktop, choose Utilities in the context list.
Install Dmg File On Mac
Step 6: Open Disk Utility and select the Seagate external hard drive from the sidebar
Step 7: Click Erase on the top of Disk Utility window.
Mac Dmg File Download
Step 8: Complete the required information for erasure, including Name, Format, and Scheme.
Step 9: Then click Erase to go and wait until the erasure process ends and click Done.
Scenario 3: The Seagate external hard drive is not detected in Disk Utility
However, if the external hard drive is not even showing up on Mac or get listed in Disk Utility, it is possible that the drive has some hardware problems like bad sectors.
Usually, the symptoms would be:
- The external hard drive makes clicking/beeping noise.
- Files get missing/disappeared/invisible/inaccessible.
- Documents or Folders become empty.
- Disk information like storage capability or files system is not showing normally in Disk Utility.
- Some other abnormal symptoms.
Confronted with such kind of hard drive failure, you'd better seek help from a local disk recovery and repair service for good.
This issue has been resolved.Additional modifications to the Mac version.Support for OS X version 10.10.1 has been added.OS X version 10.7.5 is no longer supported.Notes.Transferring files using Nikon Transfer 2:- Image transfer using Nikon Transfer 2 is not possible with the following cameras. Nokia photo transfer for mac dmg. 2.10.3Modifications that apply to both the Windows and Mac versions.Support for the D5500, COOLPIX L31 (not released in Japan), COOLPIX S3700, COOLPIX L32, and the COOLPIX S2900 (not released in Japan) has been added.Additional modifications to the Windows version.When images were converted to JPEG format using the Convert Files function withQualityset toGood Compression RatioorHighest Compression Ratio, the resulting JPEG images could not be displayed in ViewNX 2, Capture NX 2, or Capture NX-D.
Conclusion:
Open Dmg File Mac
Sometimes, the Seagate external hard drive not recognized on Mac problem is just that Seagate external hard drive not showing up in Finder, not showing up on the desktop, or not mounted in Disk Utility, which can be easily solved. However, your any attempts to fix the unrecognized Seagate external hard drive may write new data to the drive and overwrite the original one. Thus, if you're facing such kind of problems, you should firstly recover lost data from the Seagate external hard drive with hard drive data recovery software like iBoysoft Mac Data Recovery before you set about fixing this problem.