How To Run Dmg File In Windows 8.1
- How To Run Dmg File In Windows 8.1 Mac
- How To Run Dmg File In Windows 8.1 Windows 7
- How To Run Dmg File In Windows 8.1 Version
On Windows 10, a batch file is a special kind of text file that typically has a .bat extension, which can include one or multiple commands that Command Prompt can understand and run in sequence to perform various actions.
Mac OS X Mavericks 10.9 ISO and DMG File Download free Apple decided to release apple maps with the Mac OS X Mavericks keeping in mind that the OS was the revolutionary kind that was released with all the standard features that will remain in Apple devices. Jan 21, 2020 Mac OS X Mavericks Free Download DMG 10.9 Bootable Installer (Disk Image File). It is full bootable Mavericks 10.9 DMG Disk image for clean OS Install for both 32-Bit and 64-Bit. It comes packed with 150+ new notable features like the iBooks, tabs. 
Usually, you can input commands manually to perform a particular task, but a batch file simplifies the work of retyping commands, saving you time.
Also, even though, there are other tools, such as PowerShell, that write more advanced scripts, using batch files with Command Prompt is a convenient option when you need to run commands to change system settings, automate routines, and launch apps or websites.
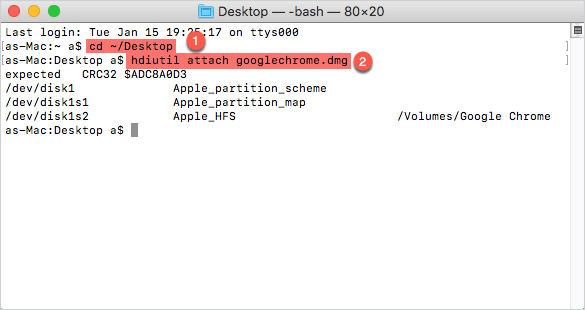
Dec 13, 2019 If 7-Zip struggles to extract your file, try right-clicking and using the Open Archive option. Convert a DMG file into an ISO. If you absolutely need to be able to access the contents of a.dmg file on your Windows computer, you’ll need to convert it into an ISO file. This allows you to mount it as normal using the ISO program of your choice. Nov 13, 2019 How to Open DMG Files. This wikiHow teaches you how to open a DMG file on a Mac. Since DMG files are used predominately to install applications on Macs, you cannot properly open DMG files on Windows computers. Double-click the DMG file.
In this Windows 10 guide, we walk you through the steps to get started creating and running your first batch file on your computer.
How to create a batch file on Windows 10
The process of writing a batch (script or batch script) file is easy. You only need a text editor and some knowledge using Command Prompt. In the steps below, we detail the steps for creating a simple and advanced batch file, as well as the steps to write a script to change the system settings.
Creating simple batch file
To create a simple batch file on Windows 10, use these steps:
- Open Start.
- Search for Notepad, and click the top result to launch the app.
Type the following lines to create a simple batch file:
Source: Windows Central
The above script outputs the phrase, 'Congratulations! Your first batch file executed successfully' on the screen.
Source: Windows Central
- @ECHO OFF — Turns off the display prompt to show only the message on a clean line. Usually, this particular line goes at the beginning of the file. (You can use this command without '@,' but the symbol hides the command being executed for a cleaner output.)
- ECHO — Prints the desired text on the screen.
- PAUSE — Prevents the console window from closing after executing the command. You can use this command at the end of the script or after a specific command when running multiple tasks, and you want to pause between them.
- Click the File menu.
- Select the Save as option.
Type a name for the script — for example, first_simple_batch.bat.
Quick note: While batch files typically use the .bat file extensions, you may also see scripts using the .cmd or .btm file extensions.
Once you complete the steps, you can double-click the file to run it, or you can use the steps below to learn the different ways to execute a batch file on Windows 10.
Creating advanced batch file
To create an interactive batch file that executes multiple commands, use these steps:
- Open Start.
- Search for Notepad, and click the top result to launch the app.
Type the following lines to create a complex batch file:
Source: Windows Central
The above batch script will run a series of commands to query different system information that is grouped into three different categories, including OS INFO, HARDWARE INFO, and NETWORK INFO.
Source: Windows Central
- @ECHO OFF — Turns off the display prompt to show only the message on a clean line. Usually, this particular line goes at the beginning of the file. (You can use this command without '@,' but the symbol hides the command being executed for a cleaner output.)
- TITLE — Displays a custom name in the title bar of the console.
- :: — Allows you to add comments and documentation information, which are ignored when the batch file runs.
- ECHO — Prints the text on the screen.
- PAUSE — Prevents the console window from closing after executing the command. You can use this command at the end of the script or after a specific command when running multiple tasks, and you want to pause between them.
- Click the File menu.
- Select the Save as option.
- Type a name for the script — for example, first_advanced_batch.bat.
After you complete these steps, you can run the script double-clicking the .bat file, or you can use the steps below to learn the different ways to execute a batch on Windows 10.
Creating actionable batch file
You're not limited to showing information on a Windows 10 console. You can also write non-interactive batch files to perform virtually any task. For instance, to write a batch file that runs a specific command without the need for user interaction, use these steps:
- Open Start.
- Search for Notepad, and click the top result to launch the app.
Copy and paste the following command:
Source: Windows Central
The above command is just an ordinary command that maps a network folder as a drive on File Explorer using the 'Z' drive letter.
Source: Windows Central
- Click the File menu.
- Select the Save as option.
- Type a name for the script — for example, map-z-drive.bat.
Once you complete the steps, when you run the batch file, the command will map a shared network folder with the settings, you specified without the need to open Command Prompt. Although we only specified one command in the file, you can include as many commands as you like, as long as you write one per line.
How to run a batch file on Windows 10
On Windows 10, there are a least three ways to run a batch file. You can run a batch on-demand (using File Explorer or Command Prompt). You can create a scheduled task using Task Scheduler. Or you can place the script in the 'Startup' folder to run it every time you sign in to your computer.
Running batch file on-demand
When you need to run a batch file on-demand, you can use File Explorer or Command Prompt.
File Explorer
To run a batch file using File Explorer, use these steps:
- Open File Explorer.
- Navigate to the folder with the script.
Double-click the batch file to run it.
Source: Windows Central
If you're executing a command that requires administrator privileges, you'll need to run the script as an admin by right-clicking the batch file and selecting the Run as administrator option, and clicking the Yes button.
After you complete the steps, the batch will run each command in sequence displaying the results on the screen.
Command Prompt
To run a batch file from Command Prompt, use these steps.
- Open Start.
- Search for Command Prompt, right-click the top result, and select the Run as administrator option.
Type the path and the name of the batch file and press Enter:
C:PATHTOFOLDERBATCH-NAME.batFor example, the following command runs the batch file located in the user's 'batch' folder inside the 'Downloads' folder:
C:UsersuserDownloadsbatchfirst_simple_batch.batSource: Windows Central
Once you complete the steps, the output will display on the screen regardless of the script containing the 'PAUSE' command or not.
Running batch file on scheduled
To schedule a batch file on Windows 10, you'll need to use the Task Scheduler with these steps:
- Open Start.
- Search for Task Scheduler, and click the top result to open the app.
- Right-click the 'Task Scheduler Library' branch and select the New Folder option.
Type a name for the folder — for example, MyScripts.
Quick note: It's not necessary to create a folder, but it's recommended to organize your tasks.
- Click the OK button.
- Expand the 'Task Scheduler Library' branch.
- Right-click the MyScripts folder.
Select the Create Basic Task option.
Source: Windows Central
In the 'Name' field, type a short descriptive name for the task — for example, SystemInfoBatch.
Source: Windows Central
- (Optional) In the 'Description' field, create a description for the task.
- Click the Next button.
Select the Monthly option.
Source: Windows Central
Task Scheduler allows you to select from a number of triggers, including on a specific date, during startup, or when you or a particular user signs in to the computer. Depending on your requirements, you'll need to configure additional parameters. In this case, we're selecting the option to run a task every month.
- Click the Next button.
- Using the 'Start' settings, specify the day and time when the task should start running.
Use the 'Monthly' drop-down menu to pick the months of the year that you want to run the task.
Source: Windows Central
Use the 'Days' or 'On' drop-down menu to specify the days that the task will run.
Dec 26, 2019 Download Easy Grade Pro 7.1 for Mac from our website for free. The most popular version of the application is 4.1. This Mac application was originally designed by Edline. This program's bundle is identified as com.orbissoft.easygradepro. Mar 10, 2019 Easy Grade Pro 4.1.0.2, Easy Grade Pro for Mac, A practical and fully-featured digital gradebook specially designed to help teachers organize. Easy grade pro 4.1 mac dmg download for computer. The latest version of Easy Grade Pro is 7.1 on Mac Informer. It is a perfect match for Teaching in the Education category. The app is developed by Edline. Easy Grade Pro allows you to create an electronic gradebook which, like a paper gradebook, can store student, assignment, score and attendance data on all of your classes and subjects for a year.
Source: Windows Central
- Click the Next button.
Select the Start a program option to run the batch file.
Source: Windows Central
In the 'Program/script' field, specify the path for the batch file.
Source: Windows Central
- Click the Finish button.
Once you complete the steps, the task will be saved, and it'll run the batch file on the schedule you specified.
These instructions cover the steps to create a basic task. If you want to create a more customizable task, use this guide.
Running batch files on startup
Alternatively, if you want to run a batch file every time that you sign in to your device, use these easy steps:
- Open File Explorer.
- Navigate to the folder that contains the batch file.
- Right-click the file and select the Copy option.
- Use the Windows key + R keyboard shortcut to open the Run command
Type the following command, and click the OK button:
shell:startupSource: Windows Central
Click the Paste option from the 'Home' tab in the Startup folder. (Or you can click the Paste shortcut button to create a shortcut to the batch file.)
Source: Windows Central
- Sign out of your Windows 10 account.
- Sign back into your account.
After you complete the steps, every time you sign in to your account, the batch file will automatically execute in sequence the commands you wrote.
We're focusing this guide on Windows 10, but the ability to use batch files has been around for many years, which means that you can refer to these instructions if you're still using Windows 8.1 or Windows 7.
More Windows 10 resources
For more helpful articles, coverage, and answers to common questions about Windows 10, visit the following resources:
Fix it upNew Windows 10 driver bug is a big one — here's the fix
A security setting in Windows may prevent your PC's drivers from installing or working properly, and that's a big deal. Fortunately, there's a pretty easy workaround available.
If you are an avid Mac user using a Windows PC, and suddenly find a DMG file in your windows system, you would definitely want to open it up to see what it contains. Though the installation files or compressed files it contains will not be compatible with your windows PC, yet there are some ways you can check out what it withholds. But before proceeding with the ways to open or view a DMG file, it is better if we have a thorough knowledge of what a DMG file exactly is. DMG files are actually Mac OS disk image files. It is very similar to ISO files in windows, or rather a counterpart of ISO files.
The images usually comprise installation files of softwares and operating systems and sometimes, compressed files. Since you are using a windows PC, surely you won't be able to run it on your Window OS, but at least there are ways by which you can have a look at its contents. And that is what we are going to discuss in this article - ways to view the DMG files on Windows 10/7/8.
Way #1: Open DMG Files on Windows with 7-ZIP
7-ZIP is a lightweight freeware which is easily available on the internet market. It not only extracts DMG files but all other of compressed files, such as ZIP, CAB, ISO, RAR, WIM, etc. But we would restrict our discussion here only upto DMG. Read the steps below to know the tool's usage:
Step 1. Download the 7-ZIP program file in any of your working computer and install it.
How To Run Dmg File In Windows 8.1 Mac
Step 2. After installation is done, locate the DMG file that you wish to open or view in your directory or desktop, and right-click on it.
Step 3. From the context menu, click on '7-ZIP' which will not appear as a part of your system since installed.
Step 4. From the next sub-menu that follows click on 'Open archive' and your DMG file will be opened and you can view the contents inside.
Cons:
- You cannot view or extract files bigger than 4 GB.
- You cannot view or extract encrypted files.
- You are only allowed to extract 5 DMG files at a time.
Way #2: Open DMG Files with DMG Extractor
DMG Extractor is another professional tool to open and extract .dmg files without first converting them into .iso or .img files. It's interface is very user-friendly and even a beginner can use it without any difficulty. Just go through the steps below to pull off the task:
Step 1. First of all, download the DMG extractor program file from the internet and install it in your personal Windows PC.
Step 2. Run the application with admin rights and in the main UI of the tool's screen, click on 'open' button in the upper menu bar to browse the required DMG file. The file will be loaded into the software's screen.
Step 3. After the file is loaded, you will be displayed all the contents contained within the DMG file.
How To Run Dmg File In Windows 8.1 Windows 7
Cons:
How To Run Dmg File In Windows 8.1 Version
- You cannot view or extract files bigger than 4 GB.
- You cannot view or extract encrypted files.
- You are only allowed to extract 5 DMG files at a time.
Way #3: View DMG files on Windows with PowerISO
PowerISO is yet another very powerful professional tool which can open, burn, extract, create, edit, convert, any kind of disk image files. It can process every kind of image files, be it BIN, DMG, ISO, DAA, etc. Here we would burn the image file into a CD/DVD or USB and then will open it from the disk storage to check out what it contains. But before you head on the tool's usage, better have a look at its specifications to use it in a better way.

Step 1. Get the program file downloaded from the official website and install it in your Windows computer.
Step 2. Launch the utility with admin privileges and then insert a empty Disk (CD/DVD or USB) in your computer.
Step 3. Click on 'Tools' button from the menu bar and then click on 'Burn' option from the drop-down menu.
Step 4. Now the 'DMG Burner' option will be shown in the PowerISO Window's screen.
Step 5. Click on 'Browse' button to fetch the required DMG files from your computer's directory.
Step 6. Select the burning speed from the dialog box and then finally click on 'Burn' button to start the burning process.
Step 7. Once the image is burnt in your disk, open the disk from 'My computer' and click on the DMG file to view what it contains.
Conclusion:
After going through all the methods mentioned above, you must have realized by now that the first two tools implemented have got several demerits and thus can be not relied upon fully. So in order to have all the facilities with disk images, better stick to way 3 for a guarantee result.